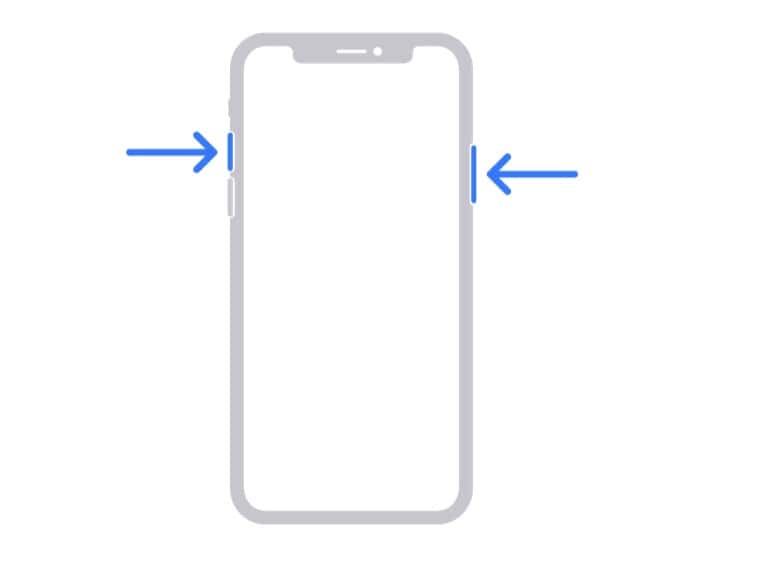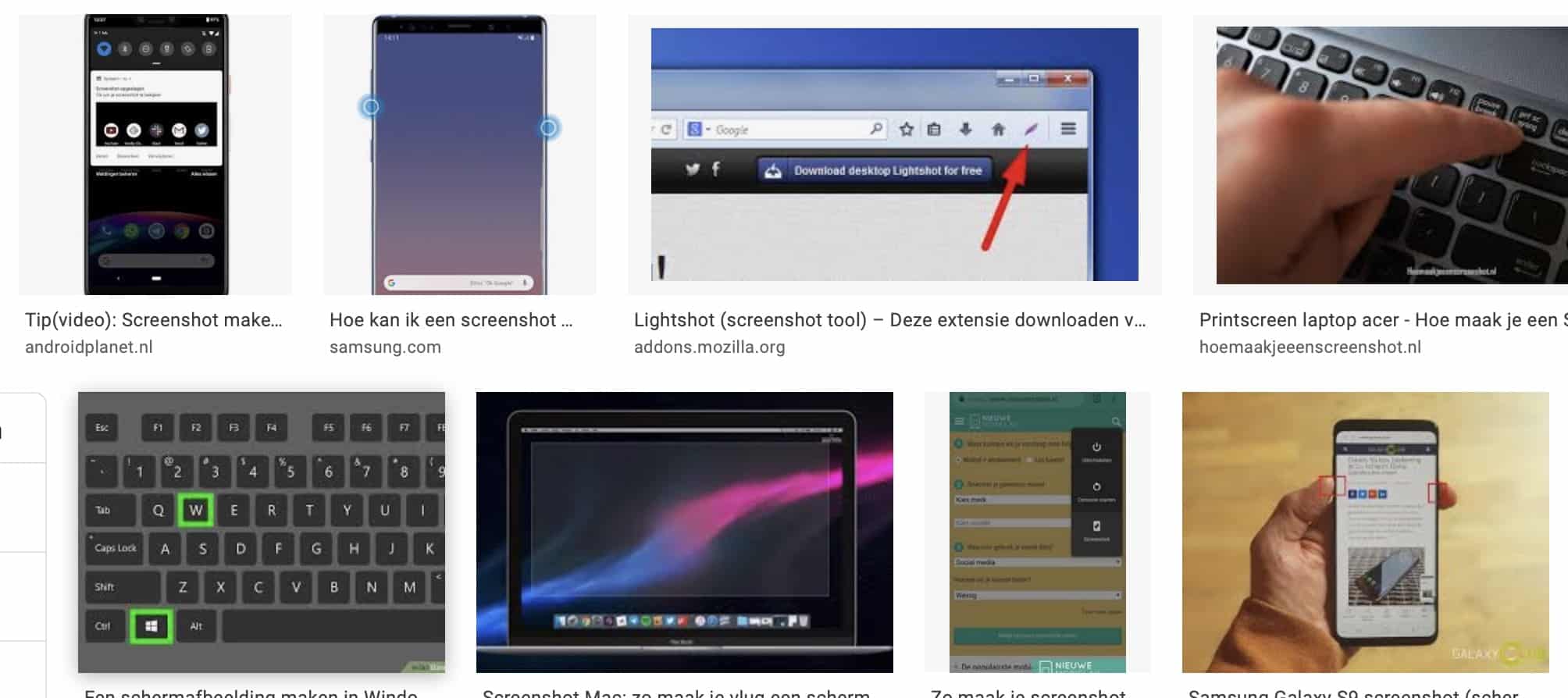
Simpel stappenplan screenshot maken met Windows, Mac, Samsung en iPhone
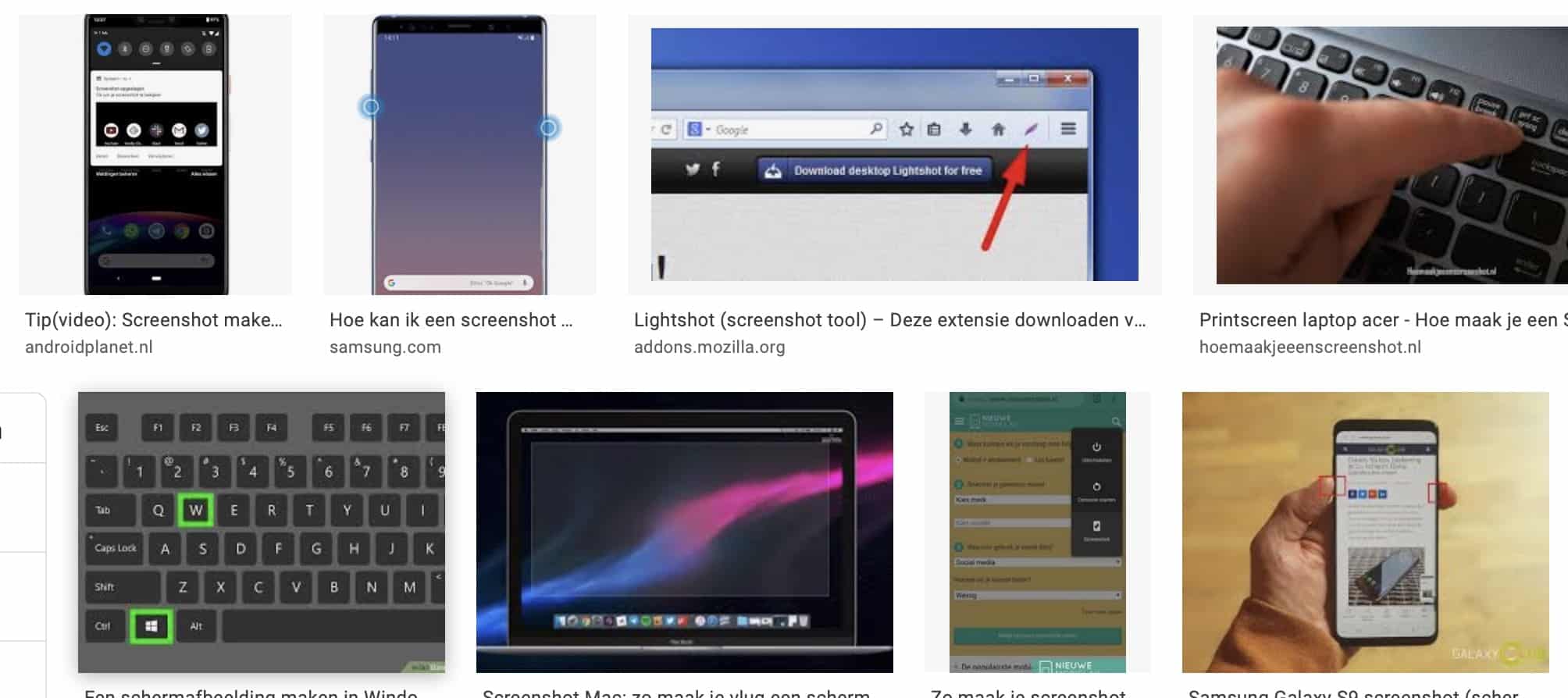
Door het maken van een screenshot maak je een afbeelding van hetgeen je op dat moment op je beeldscherm ziet staan. Je kunt bijvoorbeeld een schermafbeelding maken van het beeldscherm van je pc of laptop, maar ook van je smartphone. Hoe je een screenshot maakt, is afhankelijk van het apparaat en het besturingssysteem. We helpen je op weg bij het maken van een schermafbeelding met verschillende devices en besturingssystemen.
Waarvoor gebruik je een screenshot?
Een screenshot of een schermafbeelding kan handig zijn in verschillende situaties. Zo is het makkelijker om een bepaalde situatie aan een ander te laten zien, dan wanneer je het uit moet leggen. Een afbeelding van een foutmelding is bijvoorbeeld zo verstuurd. Het is ook ideaal wanneer je iets wilt bewaren dat je niet op een andere (snelle) manier op kunt slaan. Zo kun je (fragmenten van) chatgesprekken bewaren of op social media geplaatste berichten en/of foto’s.
Schermafbeelding maken met verschillende devices
Hoe je precies een schermafbeelding maakt, is afhankelijk van het device dat je gebruikt en het besturingssysteem waar deze op werkt. Voor de meest gebruikte devices kun je hieronder een simpel stappenplan vinden.
Screenshot Windows 10
Heb je een pc met Windows 10? Dan is het heel makkelijk om een schermafbeelding, oftewel een printscreen te maken. Volg het stappenplan om je beeldscherm vast te leggen.
- Stap 1: Maak je beeldscherm klaar voor een printscreen en sluit overbodige tabbladen en programma’s.
- Stap 2: Zoek op je toetenbord de toets met het Windowslogo en de toets waar ‘prt sc’ op staat, dit is de printscreen toets. Druk beide toetsen tegelijk in.
- Stap 3: Je vindt je gemaakte schermafbeeldingen in de map ‘afbeeldingen’ onder ‘screenshots’. Je kunt de afbeelding een andere naam geven zodat deze duidelijk herkenbaar is.
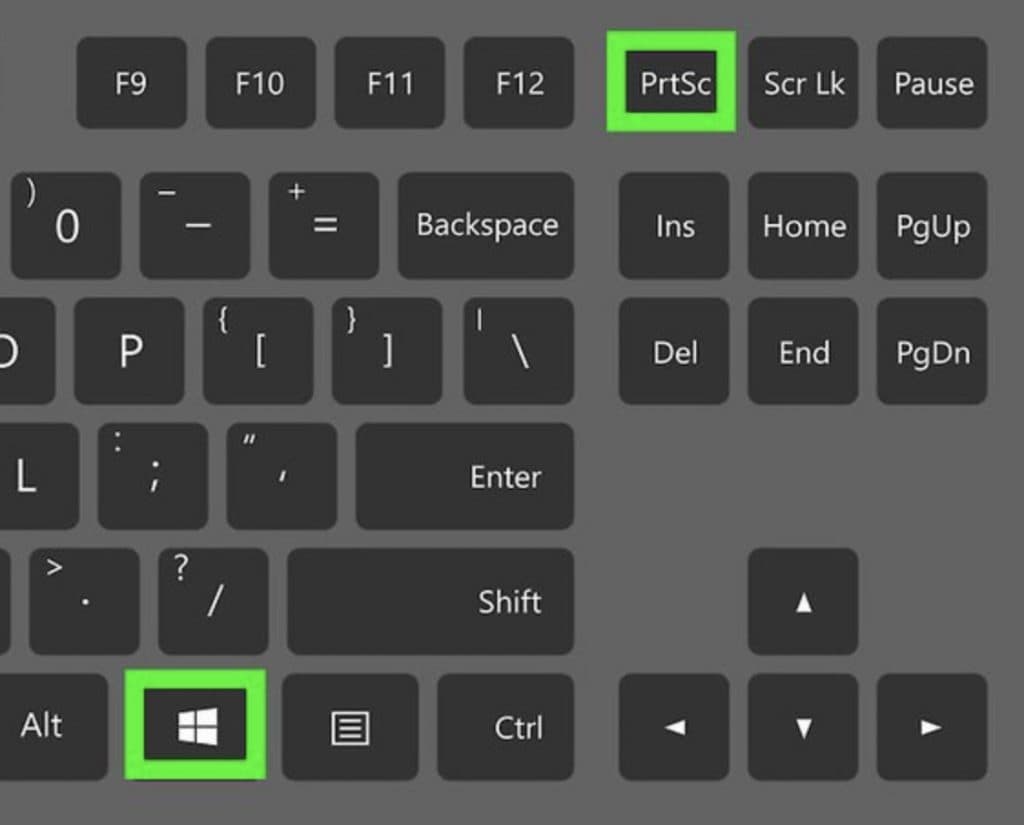
Schermafbeelding Windows Vista
Bij Windows Vista moet je de schermafbeelding eerst in Paint zetten voordat je hem op kunt slaan. Dat doe je als volgt:
- Stap 1: Maak je beeldscherm klaar voor een printscreen en sluit overbodige tabbladen en programma’s.
- Stap 2: Druk op de printscreen knop, deze is te herkennen aan de tekst ‘prt sc’
- Stap 3: Ga nu naar bureauaccessoires en open het programma Paint.
- Stap 4: Klik met je muis op de optie ‘bewerken’ en daarna op ‘plakken’ (Kies voor ‘edit’ en ‘paste’ als je met een Engelstalige versie werkt.)
- Stap 5: Klik op ‘bestand’ en daarna op ‘opslaan’ (‘file’ en ‘save’) Geef de schermafbeelding een naam naar keuze.
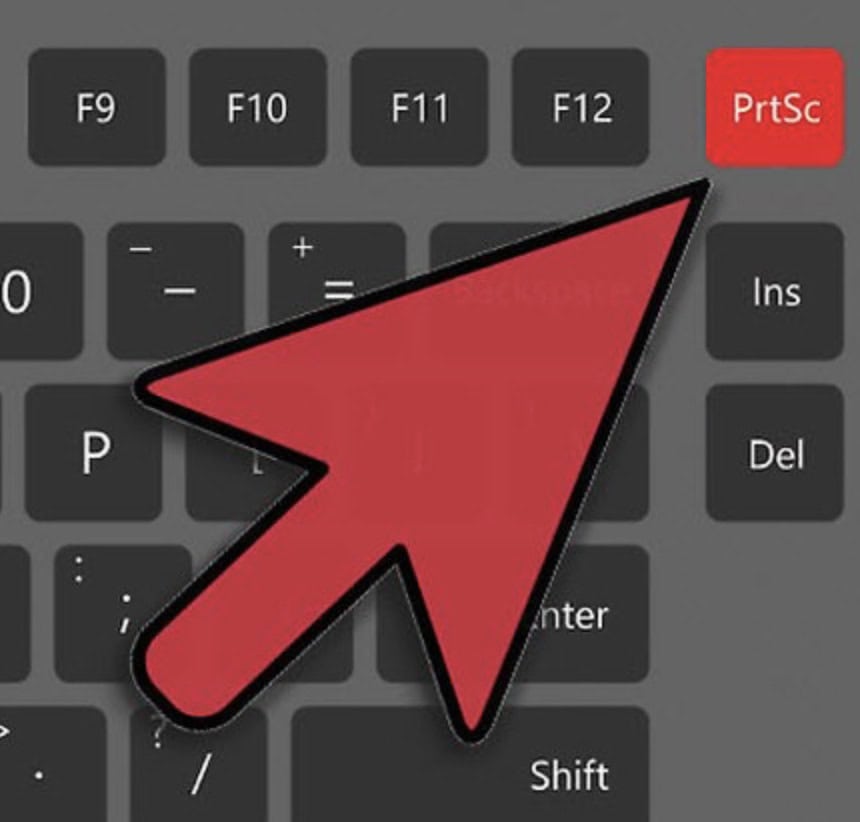
Schermafbeelding Windows 7
Een schermafbeelding maken en opslaan doe je ook bij Windows 7 in Paint. Het werkt iets anders dan bij Windows Vista.
- Stap 1: Maak je beeldscherm klaar voor een printscreen en sluit overbodige tabbladen en programma’s.
- Stap 2: Druk op de printscreen knop, deze is te herkennen aan de tekst ‘prt sc’
- Stap 3: Ga nu naar bureauaccessoires en open het programma Paint.
- Stap 4: Klik op de optie ‘plakken’ (of ‘paste’).
- Stap 5: Klik links bovenin op de blauwe knop en kies de optie ‘opslaan’ (‘save’). Je kunt het bestand een naam geven voordat je hem opslaat.
Screenshot Samsung (Android)
Wil je een schermafbeelding maken met je Samsung toestel? Dan zijn er verschillende stappen voor toestellen met en zonder home-knop. Maak afhankelijk van jouw toestel een keuze tussen stap 2a en 2b.
- Stap 1: Maak je beeldscherm klaar voor een schermafbeelding en sluit overbodige programma’s.
- Stap 2a: Zoek de volumeknop (omlaag) en de aan-knop. Druk deze knoppen tegelijkertijd in om een schermafbeelding te maken of volg stap 2b.
- Stap 2b: Zoek de home-knop en de aan-knop. Druk deze knoppen tegelijkertijd in.
- Stap 3: Je vindt de schermafbeelding terug in je galerij.
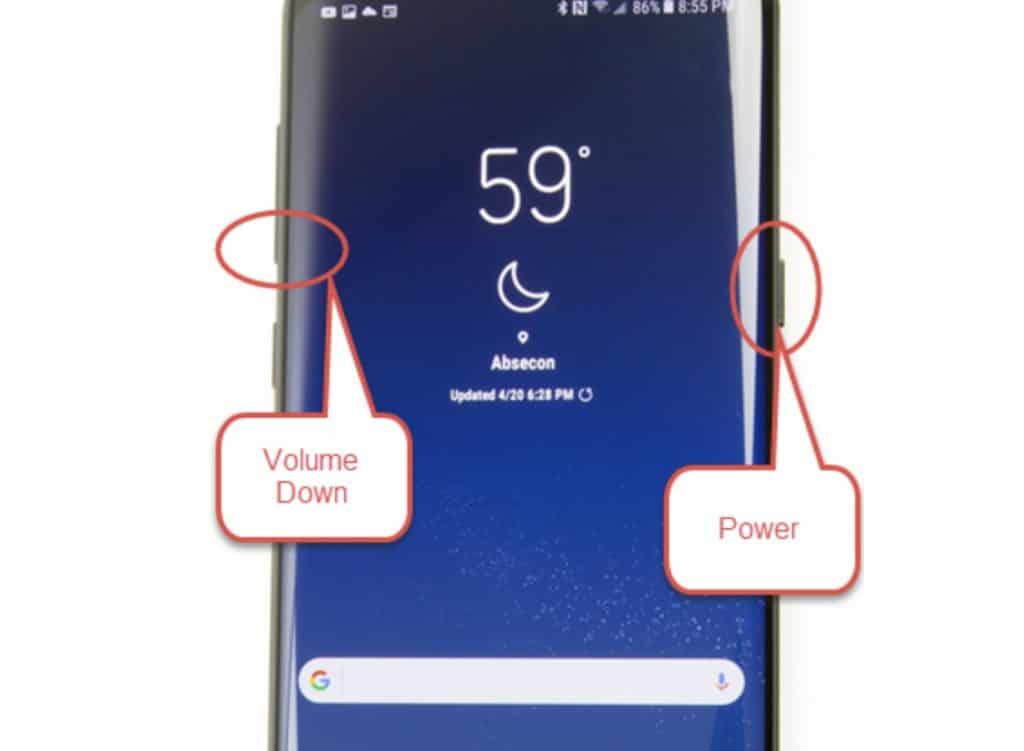
Screenshot Macbook
Een screenshot Mac werkt weer net even iets anders dan bij Windows. Met onderstaand stappenplan wordt het maken van een printscreen Mac echter heel simpel.
- Stap 1: Maak je beeldscherm klaar voor een schermafbeelding en sluit overbodige tabbladen en programma’s.
- Stap 2a: Wil je een schermafbeelding van je volledige beeldscherm maken? Druk dan de toetsencombinatie command + shift + 3 in.
- Stap 2b: Gebruik de toetsencombinatie command + shift + 4 in als je alleen van een onderdeel van je beeldscherm een afbeelding wilt maken.
- Stap 3: Je vindt de schermafbeelding op je bureaublad. Je kunt deze een naam geven en opslaan op je Mac.
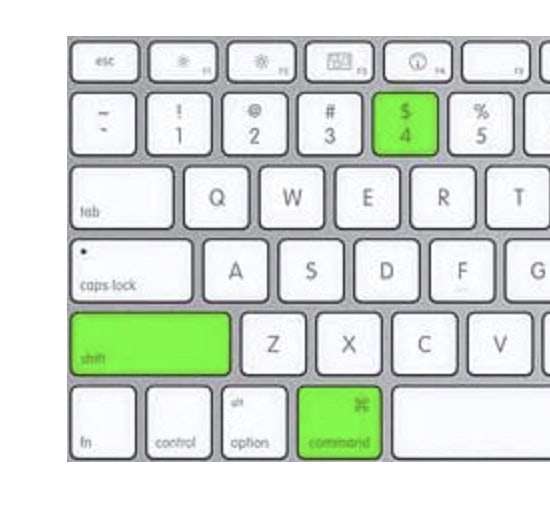
Schermafbeelding met iPhone of iPad (iOS)
Ook met je iPhone of iPad kun je heel gemakkelijk schermafbeeldingen maken. Kijk eerst even of jouw toestel een home-knop heeft en kies dan afhankelijk van jouw toestel voor stap 2a of 2b.
- Stap 1: Maak je beeldscherm klaar voor een schermafbeelding en sluit overbodige programma’s.
- Stap 2a: Zoek de home-knop – deze bevindt zich onderaan het toestel – en de aan-knop. Druk deze twee knoppen tegelijkertijd in of volg stap 2b.
- Stap 2b: Zoek de volumeknop (omhoog) en de aan-knop. Druk deze twee knoppen tegelijkertijd in.
- Stap 3: Je vindt de schermafbeelding op je iPhone of iPad terug in de filmrol.